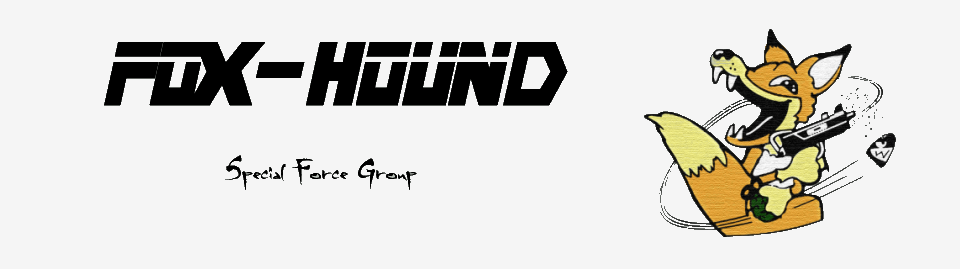From: https://www.privateinternetaccess.com/archive/forum/discussion/18003/openvpn-step-by-step-setups-for-various-debian-based-linux-oss-with-videos-ubuntu-mint-debian
Install network-manager-openvpn and its dependencies
=============================================
sudo apt-get install network-manager-openvpn network-manager network-manager-gnome network-manager-openvpn-gnome
- then press [enter]
*{For Debian and Kali only}
Enabling Interface Management
sudo nano /etc/NetworkManager/NetworkManager.conf
- then press [enter]
- edit the line "managed=false" to be...
"managed=true"
- Save the file and exit by...
- Press "Ctrl+x"
- then press "y"
- then press the [Enter] key
Reboot the computer now!
* After rebooting the computer continue with the following steps...
Make a directory and download the crt and pem files
=============================================
In Terminal - Make a directory to store the setup files
mkdir ~/OpenVPN-setup-PIA
- then press [enter]
Move into that directory
cd ~/OpenVPN-setup-PIA
- then press [enter]
Download the openvpn.zip from privateinternetaccess.com with...
wget http://www.privateinternetaccess.com/openvpn/openvpn.zip
- then press [enter]
Extract the files from the zip with...
unzip openvpn.zip
- then press [enter]
You can now exit the terminal with...
exit
- then press [enter]
Import the PIA OpenVPN config file
=============================================
- Right click the Network Manager on the menu bar
- and click "Edit Connections..."
- then click "Add"
- choose "Import a saved VPN configuration..." for the connection type from the drop down menu
- then click "Create..."
- double click to go into "OpenVPN-setup-PIA" folder
- choose which server you would like to setup and connect to
- then click "Open"
- Remove only the ":1198" from the "Gateway:" ( if present ) as only the domain name should be in this box
- for the "User name:" type in your "p1234567" username
- for the "Password:" type in the password that goes with your "p-xxxxx" username
- Then click "Advanced..."
- Check "Use custom gateway port:" and set it to "1198"
- Click on the "Security" tab
- Set the "Cipher:" to "AES-128-CBC"
- Set the "HMAC Authentication:" to "SHA-1"
- Click "OK"
- Click "Save"
Reboot the computer now! (optional but recommended )
Now connect to the VPN
=============================================
- Now Left click the Network Manager on the menu bar
- click "VPN Connections"
- click Ex. "Mexico" {This will be the name of the server you chose to setup}
- wait for it to connect
- Test by opening your Internet browser and going to...
https://www.privateinternetaccess.com/pages/whats-my-ip/
https://ipleak.net/
Enjoy!
Install network-manager-openvpn and its dependencies
=============================================
sudo apt-get install network-manager-openvpn network-manager network-manager-gnome network-manager-openvpn-gnome
- then press [enter]
*{For Debian and Kali only}
Enabling Interface Management
sudo nano /etc/NetworkManager/NetworkManager.conf
- then press [enter]
- edit the line "managed=false" to be...
"managed=true"
- Save the file and exit by...
- Press "Ctrl+x"
- then press "y"
- then press the [Enter] key
Reboot the computer now!
* After rebooting the computer continue with the following steps...
Make a directory and download the crt and pem files
=============================================
In Terminal - Make a directory to store the setup files
mkdir ~/OpenVPN-setup-PIA
- then press [enter]
Move into that directory
cd ~/OpenVPN-setup-PIA
- then press [enter]
Download the openvpn.zip from privateinternetaccess.com with...
wget http://www.privateinternetaccess.com/openvpn/openvpn.zip
- then press [enter]
Extract the files from the zip with...
unzip openvpn.zip
- then press [enter]
You can now exit the terminal with...
exit
- then press [enter]
Import the PIA OpenVPN config file
=============================================
- Right click the Network Manager on the menu bar
- and click "Edit Connections..."
- then click "Add"
- choose "Import a saved VPN configuration..." for the connection type from the drop down menu
- then click "Create..."
- double click to go into "OpenVPN-setup-PIA" folder
- choose which server you would like to setup and connect to
- then click "Open"
- Remove only the ":1198" from the "Gateway:" ( if present ) as only the domain name should be in this box
- for the "User name:" type in your "p1234567" username
- for the "Password:" type in the password that goes with your "p-xxxxx" username
- Then click "Advanced..."
- Check "Use custom gateway port:" and set it to "1198"
- Click on the "Security" tab
- Set the "Cipher:" to "AES-128-CBC"
- Set the "HMAC Authentication:" to "SHA-1"
- Click "OK"
- Click "Save"
Reboot the computer now! (optional but recommended )
Now connect to the VPN
=============================================
- Now Left click the Network Manager on the menu bar
- click "VPN Connections"
- click Ex. "Mexico" {This will be the name of the server you chose to setup}
- wait for it to connect
- Test by opening your Internet browser and going to...
https://www.privateinternetaccess.com/pages/whats-my-ip/
https://ipleak.net/
Enjoy!