From: https://techwiztime.com/guide/auto-mount-ntfs-usb-drive-raspberry-pi/
Auto mounting an NTFS USB Hard Drive on a Raspberry Pi isn’t that difficult when you know how. In this guide, I’ll be using Raspbian Stretch Lite through the command line interface, but you could do this via the terminal in Raspbian Stretch desktop as well.
Let’s get started!
Next we need to create a directory on the Raspberry Pi that will act as the mount point for the USB Hard Drive. To keep it organised, we will create this in the directory mnt and we will call the folder usbhdd to keep it simple.
Now that we have the folder ready, we need to figure out what the hard drive partition is that we want to mount. To do this, we need to check out fdisk and see which partition is the one we want to mount. It should be the last in the long list. This could be sda2, sda1 or even sdb2 so look at the size and whichever is bigger should be the correct one. Mine shows 1.8T as the biggest partion so I know that sda1 is the one that I want.
Now we know our device partition, we need to get what is know as the Partition ID. This will let us mount the USB Hard Drive even if the device changes from sda1 to say sdb1. It has happened to me before and caused my whole Raspberry Pi to fail at boot up so this step is important. You should see a section called PARTUUID=”000xxxxx-00″ on the device line. My particular one was 770bcbdc-01 and that’s what you would need to write down.
With our Partition ID, we can now add some information to the FSTAB so our drive will automatically boot each time, but first we want to figure out the ID of our current logged in user. This will be important I promise. It will probably be uid=1000 and gid=1000. We need to take note of both the uid and the gid numbers.
FSTAB is our next step. Here we need to add the information we have gathered so far and before we reboot, we are going to test that it worked so we don’t cause the raspberry pi to fail at boot up. So the following string needs to be inserted on a new line under the exisiting ones, replacing the following with your details. PARTUUID, Mount Point, GID and UID.
This opens the FSTAB so we can edit it with the auto mounting information.
This is the code you need to put into the file. Once you are done, press Control X then Y then ENTER to save the file.
Broken down a little, here’s what that all means
With the file now saved, we need to check that there’s no errors in the file before we reboot. To do that, we need to try and mount the partition from the FSTAB file.
If no errors come up, then we can check that the device is mounted correctly
If you see your device in the list, then we are safe to do a reboot of the Raspberry Pi.
Once we are rebooted, log in to the raspberry pi and check you USB Hard Drive has mounted by going to that folder.
And then we can check what’s in the folder by listing it’s contents
And that’s it ladies and gentlemen. You should now have your Raspberry Pi setup to auto mount an NTFS formatted USB Hard Drive every time it reboots. Leave a comment down below if you have a problem and someone here or in the community should be able to help.
Auto mounting an NTFS USB Hard Drive on a Raspberry Pi isn’t that difficult when you know how. In this guide, I’ll be using Raspbian Stretch Lite through the command line interface, but you could do this via the terminal in Raspbian Stretch desktop as well.
Let’s get started!
Hardware List
- Raspberry Pi 3, 2 or 1
- USB Keyboard
- Wired or Wireless Internet Access
- Minimum 8GB MicroSD Card
Software List
- Latest Raspbian Stretch Lite Image
sudo apt update
sudo apt upgrade
sudo apt install ntfs-3g -y
rebootNext we need to create a directory on the Raspberry Pi that will act as the mount point for the USB Hard Drive. To keep it organised, we will create this in the directory mnt and we will call the folder usbhdd to keep it simple.
sudo mkdir /mnt/usbhddNow that we have the folder ready, we need to figure out what the hard drive partition is that we want to mount. To do this, we need to check out fdisk and see which partition is the one we want to mount. It should be the last in the long list. This could be sda2, sda1 or even sdb2 so look at the size and whichever is bigger should be the correct one. Mine shows 1.8T as the biggest partion so I know that sda1 is the one that I want.
sudo fdisk -lNow we know our device partition, we need to get what is know as the Partition ID. This will let us mount the USB Hard Drive even if the device changes from sda1 to say sdb1. It has happened to me before and caused my whole Raspberry Pi to fail at boot up so this step is important. You should see a section called PARTUUID=”000xxxxx-00″ on the device line. My particular one was 770bcbdc-01 and that’s what you would need to write down.
sudo blkidWith our Partition ID, we can now add some information to the FSTAB so our drive will automatically boot each time, but first we want to figure out the ID of our current logged in user. This will be important I promise. It will probably be uid=1000 and gid=1000. We need to take note of both the uid and the gid numbers.
idFSTAB is our next step. Here we need to add the information we have gathered so far and before we reboot, we are going to test that it worked so we don’t cause the raspberry pi to fail at boot up. So the following string needs to be inserted on a new line under the exisiting ones, replacing the following with your details. PARTUUID, Mount Point, GID and UID.
This opens the FSTAB so we can edit it with the auto mounting information.
sudo nano /etc/fstabThis is the code you need to put into the file. Once you are done, press Control X then Y then ENTER to save the file.
PARTUUID=770bcbdc-01 /mnt/usbhdd ntfs auto,exec,rw,user,dmask=002,fmask=113,uid=1000,gid=1000 0 0Broken down a little, here’s what that all means
file system - PARTUUID=770bcbdc-01 - This is the partition id for in my case /dev/sda1
mount point - /mnt/usbhdd - This is the folder we created for mounting the USB Hard Drive
type - ntfs - This is the format the hard drive is in. It could be HFS+ for Apple, EXT4 for Linux of FAT32 for DOS
options - auto,exec,rw,user,dmask=002,fmask=113,uid=1000,gid=1000 - Long Story short, this gives all the permissions
dump - 0 - This means we don't want to create a dump
pass - 0 - This means we don't want to do a file system check everytimeWith the file now saved, we need to check that there’s no errors in the file before we reboot. To do that, we need to try and mount the partition from the FSTAB file.
sudo mount -aIf no errors come up, then we can check that the device is mounted correctly
sudo df -hIf you see your device in the list, then we are safe to do a reboot of the Raspberry Pi.
rebootOnce we are rebooted, log in to the raspberry pi and check you USB Hard Drive has mounted by going to that folder.
cd /mnt/usbhddAnd then we can check what’s in the folder by listing it’s contents
ls -laAnd that’s it ladies and gentlemen. You should now have your Raspberry Pi setup to auto mount an NTFS formatted USB Hard Drive every time it reboots. Leave a comment down below if you have a problem and someone here or in the community should be able to help.
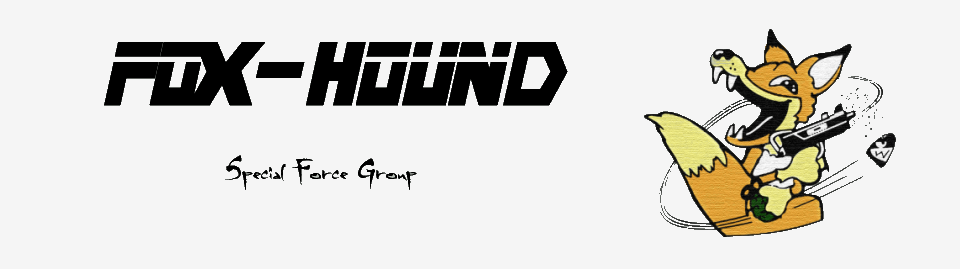




0 comments:
Post a Comment