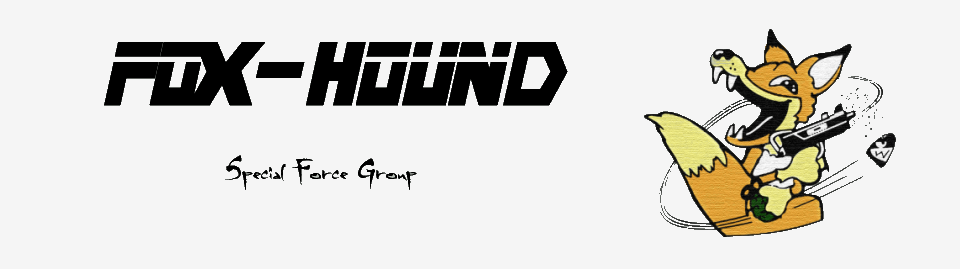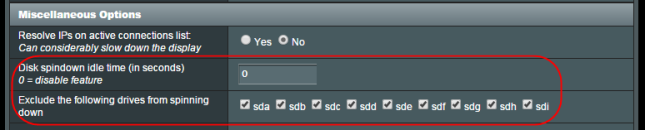From:https://websiteforstudents.com/create-public-samba-share-ubuntu-17-04-17-10/
Step 1: Install Samba
The first thing you’ll need to do is install Samba. To install it run the commands below.sudo apt-get update sudo apt-get install sambaThe commands above install Samba and all other dependencies.
Step 2: Create the Share
First, create the folder you want to share with the public. The folder can be anywhere but set its permission so that everyone can access it. For this this tutorial, our share will be /home/PublicRun the commands below to create the folder you wish to share.
sudo mkdir /home/PublicThen set the share permission so everyone has full access to it.
sudo chmod 0777 /home/Public sudo chown -R nobody:nogroup /home/Public
Step 3: Configure Samba
Now that Samba is installed, you must now configure it to provide file and print services to clients. This can be done by editing its default configurations file. First create a backup of the configuration file by running the commands below.sudo mv /etc/samba/smb.conf /etc/samba/smb.conf.bakNext, run the commands below to open/create a new configuration file.
sudo nano /etc/samba/smb.confThen add the content below into the file and save. Our share will be called Public as defined in the setting below [Public]
[global] workgroup = WORKGROUP server string = Samba Server %v netbios name = ubuntu security = user map to guest = bad user name resolve order = bcast host dns proxy = no bind interfaces only = yes # add to the end [Public] path = /home/Public writable = yes guest ok = yes guest only = yes read only = no create mode = 0777 directory mode = 0777 force user = nobodySave the file and exit
Step 4: Restart Samba
After configuring the setting above, restart Samba by running the commands below.sudo systemctl restart smbd