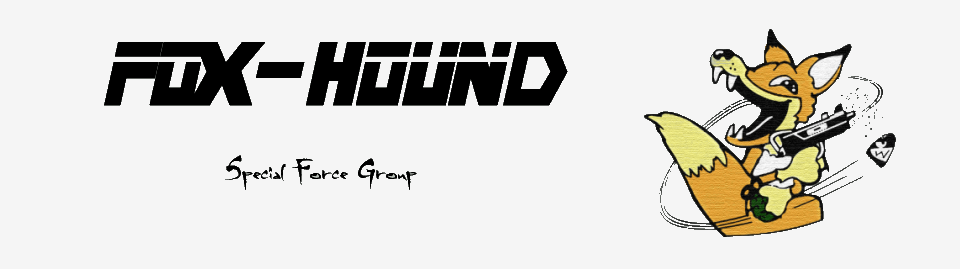From: http://www.huangpan.net/?p=1756
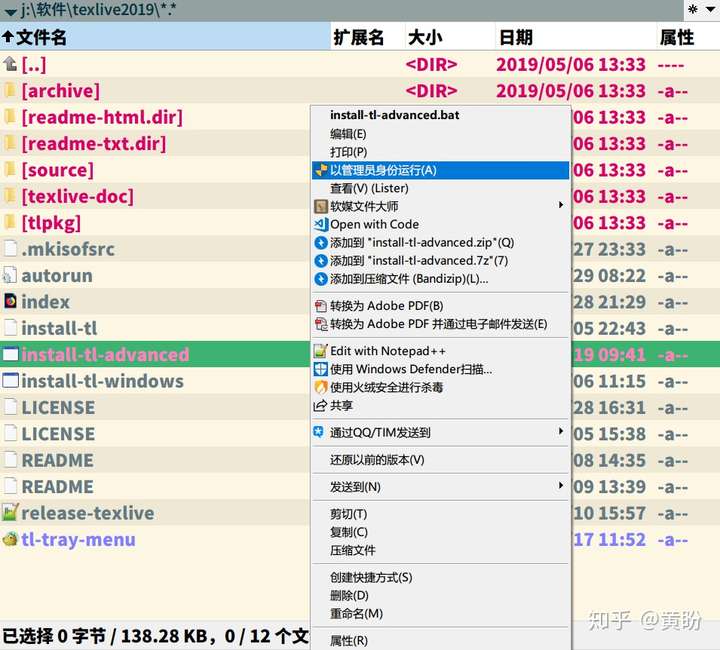
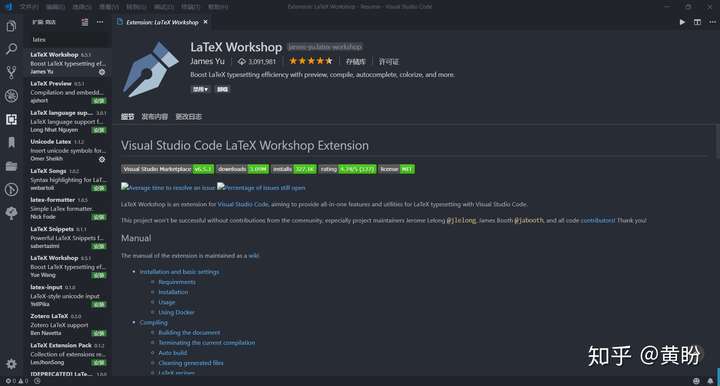
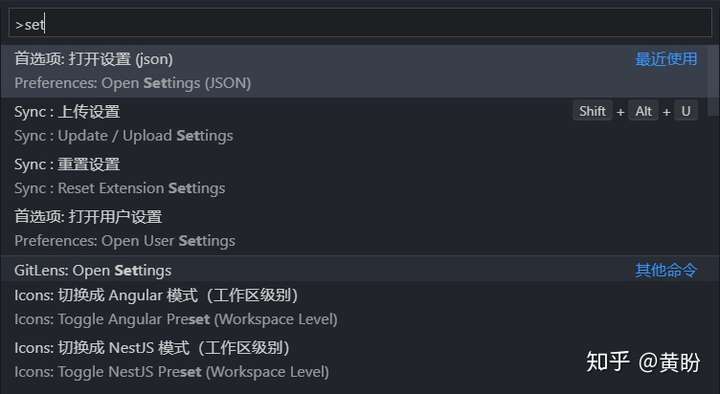
现在就可以用 VSCode 编辑 LaTex 文档并编译出 PDF 文件了,按
由于 LaTex
编译过程会产生一些辅助文件,放在那没什么用,看着也糟心,所以第一个参数是指定在PDF文件生成后自动清除辅助文件。第二个参数是指保存是否自动编译
LaTex 文件,因为 VSCode 有自动保存功能,所以每次自动保存都会编译 LaTex
文件,这样就会导致电脑每隔一段时间就会自动编译文档,没有必要。
右键文件空白处,单击
双击 PDF 中的任意一处即可跳转到 VSCode 中所对应的内容的源代码处。注意:由于从 VSCode 调用 Sumatra PDF 时是作为子进程的,为避免反向搜索失败,最好是先独立的运行SumatraPDF.exe后再进行正反向搜索。
上面的缩进使我们一眼就可以看出他们之间的等级关系。
先单独启动 Sumatra PDF 阅读器,再按
软件安装和配置
依次安装如下软件并进行配置,其中TeX Live(必装)
TeX Live 是由国际 TeX 用户组织 TUG 开发的 TeX 系统,支持不同的操作系统平台。这也是本方案的核心,配置所有的编译环境和各种宏包,还附带了一个编辑器(不是很好用)。下载
由于 TeX Live 2019 常规安装需要一边下载一边安装,速度较慢,所以博主推荐直接下载 ISO 文件,可一次性获取完整的安装文件,可以使安装过程更为顺畅。放上清华大学的镜像,点击链接下载。安装
- 下载的文件是 ISO 光盘镜像文件,用虚拟光驱挂载或者直接用解压工具打开即可。
- 在解压出来的主目录中找到 install-tl-advanced.bat 文件,右击并以管理员身份运行。注意:文件夹路径里面不能有中文,不然打不开。
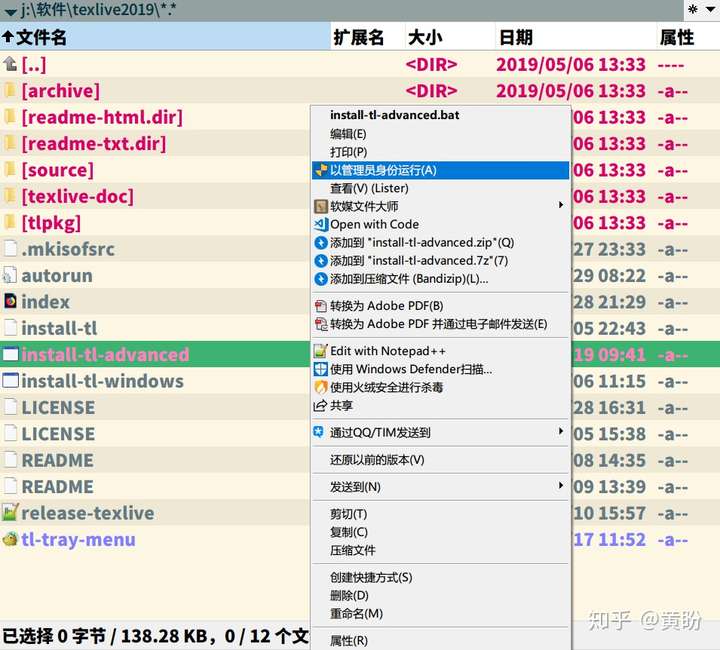
- 选择安装目录。注意:安装后将会占用5G左右的磁盘空间,建议将安装目录切换到D盘或者其他空间较大的盘中。
- 其他默认即可。
VSCode(必装)
VSCode 全称 Visual Studio Code,是微软出的一款轻量级代码编辑器,免费、开源而且功能强大。它支持几乎所有主流的程序语言的语法高亮、智能代码补全、自定义热键、括号匹配、代码片段、代码对比 Diff、GIT 等特性,支持插件扩展,并针对网页开发和云端应用开发做了优化。软件跨平台支持 Win、Mac 以及 Linux。 更多关于 VSCode 的介绍,请点击链接查看本站文章。下载
下载链接。安装
查看本站安装教程。LaTex Workshop(必装)
LaTex Workshop 是 VSCode 的插件,这个插件为 VS Code 提供了 LaTeX 语言支持。下载安装
在 VSCode 的扩展管理中,搜索latex,第一个结果就是我们要安装的插件。 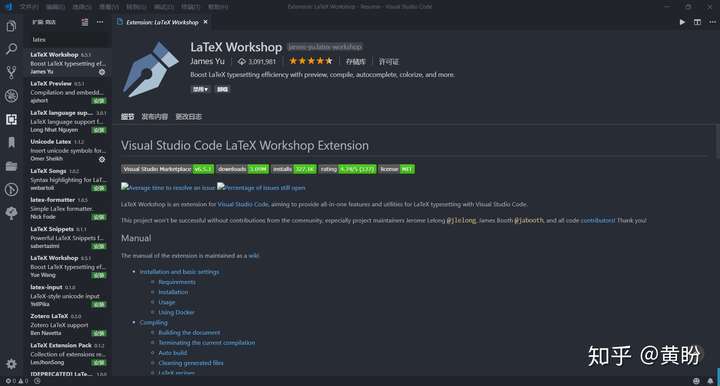
基本配置
在 VSCode 里面按住快捷键,CTRL+SHIFT+P,然后输入 set,用 ENTER 选择第一个。 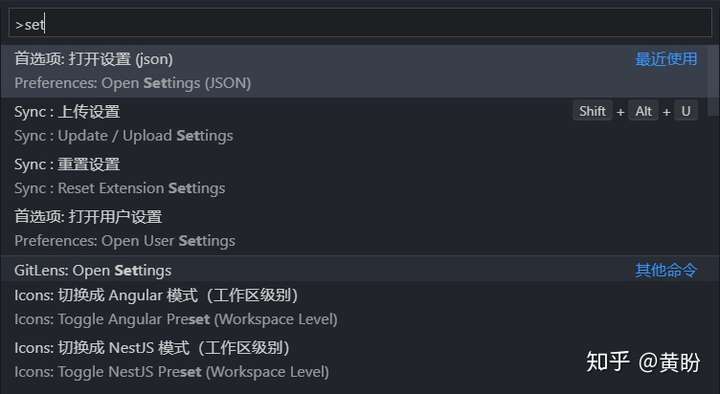
"latex-workshop.latex.recipes": [{
"name": "xelatex",
"tools": [
"xelatex"
]
},
{
"name": "xelatex ->bibtex -> xelatex*2",
"tools": [
"xelatex",
"bibtex",
"xelatex",
"xelatex"
]
},
{
"name": "pdflatex",
"tools": [
"pdflatex"
]
}
],
"latex-workshop.latex.tools": [{
"name": "xelatex",
"command": "xelatex",
"args": [
"-synctex=1",
"-interaction=nonstopmode",
"-file-line-error",
"%DOC%"
]
},
{
"name": "pdflatex",
"command": "pdflatex",
"args": [
"-synctex=1",
"-interaction=nonstopmode",
"-file-line-error",
"%DOC%"
]
},
{
"name": "bibtex",
"command": "bibtex",
"args": [
"%DOCFILE%"
]
}
],CTRL+ALT+B 编译,然后按 CTRL+ALT+V 打开 PDF 文件。还有一些小细节
为了使用过程更舒服,博主还建议修改两个参数:"latex-workshop.latex.autoClean.run": "onBuilt",
"latex-workshop.latex.autoBuild.run": "never",
]Sumatra PDF(推荐)
Sumatra Pdf 是一款轻量级的 PDF 阅读器,类型为开放软件,并且有安装版和便携版两个版本。 VSCode 内置的 PDF 查看器功能比较简单,而且不太方便,而 Adobe Reader 则相对体积大,打开速度慢。Sumatra PDF 小巧强大,启动速度快,作为本方案的 PDF 阅读器最合适不过,而且还可以和源码之间实现定位跳转,弥补 LaTex “所见非所得”的劣势。下载安装
基本配置
要使用 Sumatra PDF 预览编译好的PDF文件,将下列代码复制粘贴至 setting.json 配置文件内。"latex-workshop.view.pdf.viewer": "external",
"latex-workshop.view.pdf.external.command": {
"command": "C:/Programs/SumatraPDF/SumatraPDF.exe", //SumatraPDF.exe的实际路径
"args": [
"%PDF%"
]
},配置正向搜索(LaTex->PDF)
"latex-workshop.view.pdf.external.synctex": {
"command": "C:/Programs/SumatraPDF/SumatraPDF.exe", //SumatraPDF.exe的实际路径
"args": [
"-forward-search",
"%TEX%",
"%LINE%",
"%PDF%"
]
},SyncTeX from cursor 或者 CTRl+-> 即可正向搜索。配置反向搜索(PDF->LaTex)
打开 Sumatra PDF,进入设置->选项对话框,在“设置反向搜索命令行”处填入如下内容:"C:\Program Files\Microsoft VS Code\Code.exe" -g "%f:%l" %Code.exe的实际路径%Git(推荐)
Git 是用于 Linux 内核开发的版本控制工具。经常写论文的人都知道,一篇论文需要修改很多遍才能满意,这个过程中就有许多论文版本,比如初稿,终稿,最终版,打死也不改最终版等等版本,版本一多,就需要管理了,不然太乱了。有的时候可能觉得最终版就是最后要交的版本了,可老师突然说上一个版本更好一点,可上一个版本你都删了,或者你也不知道上一个版本是哪一个了,这就很尴尬了。所以写论文时,一个好的版本控制工具就尤为重要了。下载安装
官网下载链接。基本教程
博主准备后面再写一篇关于 Git 的文章,先放上我的入门教程,廖雪峰老师的文章,点击查看。VSCode 插件
VSCode 自带了终端,所以可以直接在终端里用命令进行 Git 操作。不过刚开始可能不习惯,需要一些图形按钮进行辅助,而且这些插件还加强了 Git 的操作,还是很有必要安装的。- GitLens
- Git History
其他配置
latex-formatter
这是一款 VSCode 的 LaTex 代码格式化插件,虽然 LaTex 最终显示效果和源码的排版没关系,但排版美观的 LaTex 源码可以让人更加沉浸在写作中,并且清晰的排版可以让初学者更容易找到源码中的错误。它的效果如下:\chapter{balabalabala}
\section{balabalabala}
\subsection{balabalabala}
\par balabalabala
\subsection{balabalabala}
\par balabalabala
\section{balabalabala}
\subsection{balabalabala}
\par balabalabalaLaTex 辅助软件
挖一个坑,下篇文章再讲。验证配置是否成功
新建一个文件夹(文件夹名字和文件夹的路径里面不能有中文),在文件夹里面新建一个test.tex 文件。依次,文件夹上右键 -> open with Code,将下列代码复制粘贴进 test.tex 中。%!Tex Program = xelatex
\documentclass{article}
\usepackage{zhfontcfg}
\begin{document}
\title{My \LaTeX{}}
\author{黄盼}
\maketitle
%\today
\par{配置成功。}
\end{document}CTRL+ALT+B,编译完后,再按 CRTL+ALT+V,调用 Sumatra PDF 阅读器查看编译好的 PDF 文件。在 PDF 适当位置双击,即可跳转至 VSCode 中的 LaTex 源码,在源码处,右键,单击 SyncTeX from cursor 即可查看对应 PDF 所对应位置。